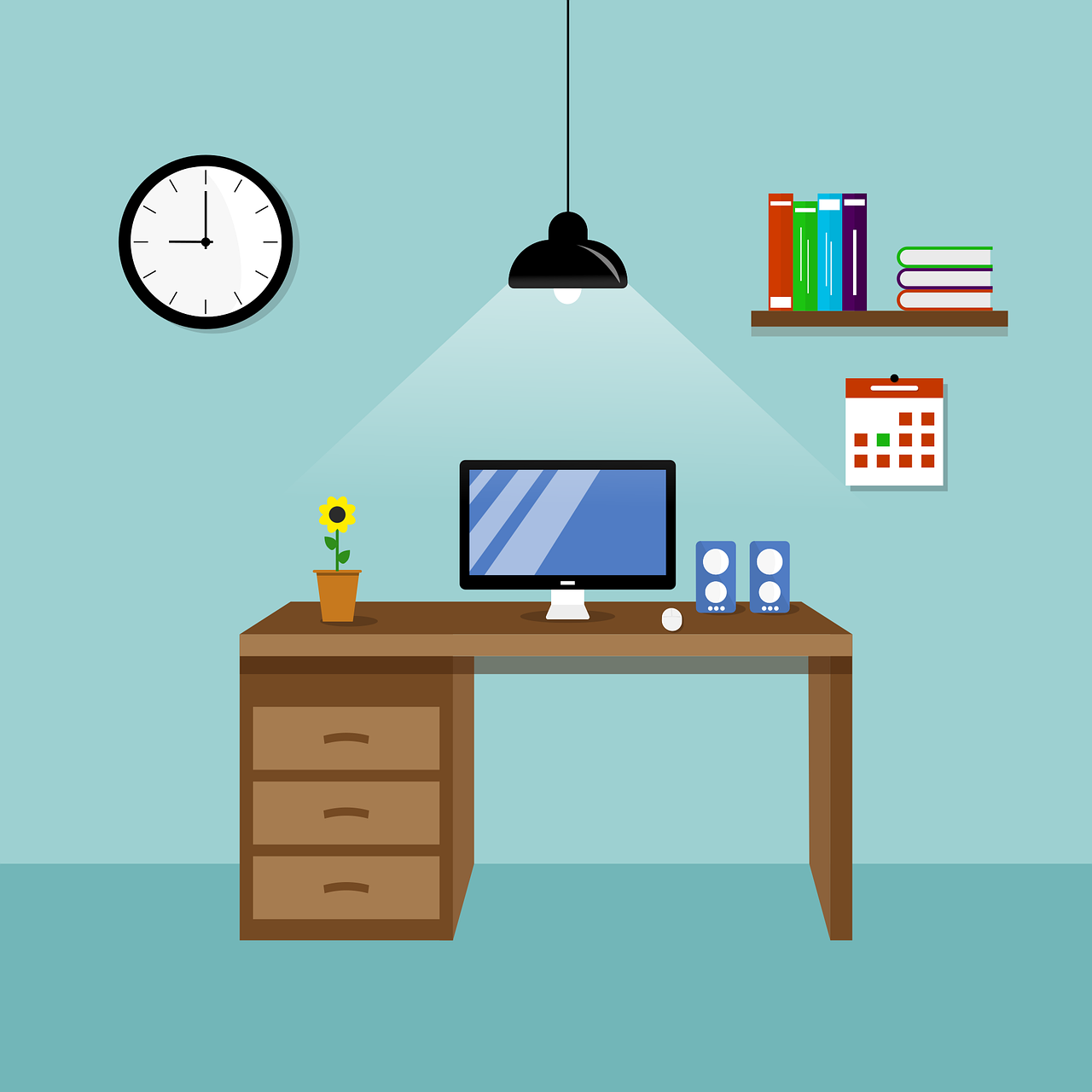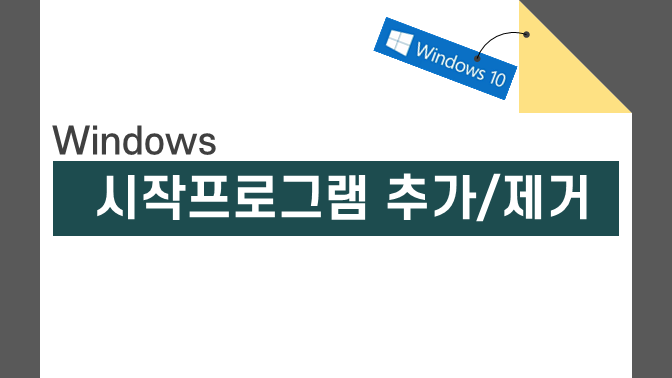
윈도우 10 시작프로그램 설정 및 해제 방법
Taedi
·2021. 2. 8. 14:51

분명 예전엔 시작메뉴에 '시작프로그램' 이란 폴더가 있어 로그온시 자동으로 실행될 프로그램 또는 바로가기 파일을 넣어두던 경험이 있는데, 언젠가부터 존재하지 않아 당황하신 경험이 있을 것입니다. 아래에서는 시작프로그램을 등록하고 해제하는 방법을 안내드리도록 하겠습니다.
시작프로그램 설정 방법
시작프로그램을 지정하기 위해서는 Win + R 버튼을 눌러 실행 창이 뜨면 아래 명령어를 입력해주면 됩니다.
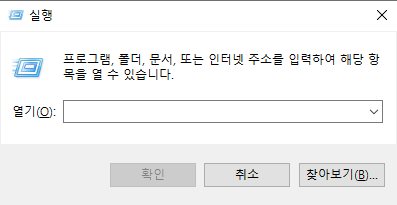
명령어는 두가지가 존재하는데, 시작프로그램을 현재 로그온 된 사용자에게만 국한하여 지정할 것인지 아니면 모든 사용자에게 공통적으로 적용할 것인지에 따라 선택하여 주시면 됩니다.
# 사용자 시작프로그램
shell:startup
# 공용 시작프로그램
shell:common startup
또는 아래 경로를 탐색기를 통해 직접 입력해 들어가도 됩니다.
# 사용자 시작프로그램 디렉토리
C:\Users\##사용자명##\AppData\Roaming\Microsoft\Windows\Start Menu\Programs\Startup
# 공용 시작프로그램 디렉토리
C:\ProgramData\Microsoft\Windows\Start Menu\Programs\StartUp
그럼 아래와 같은 시작프로그램 폴더가 뜨고 이 폴더 안에 등록을 원하시는 실행 프로그램 또는 바로가기를 넣어주시면 됩니다.
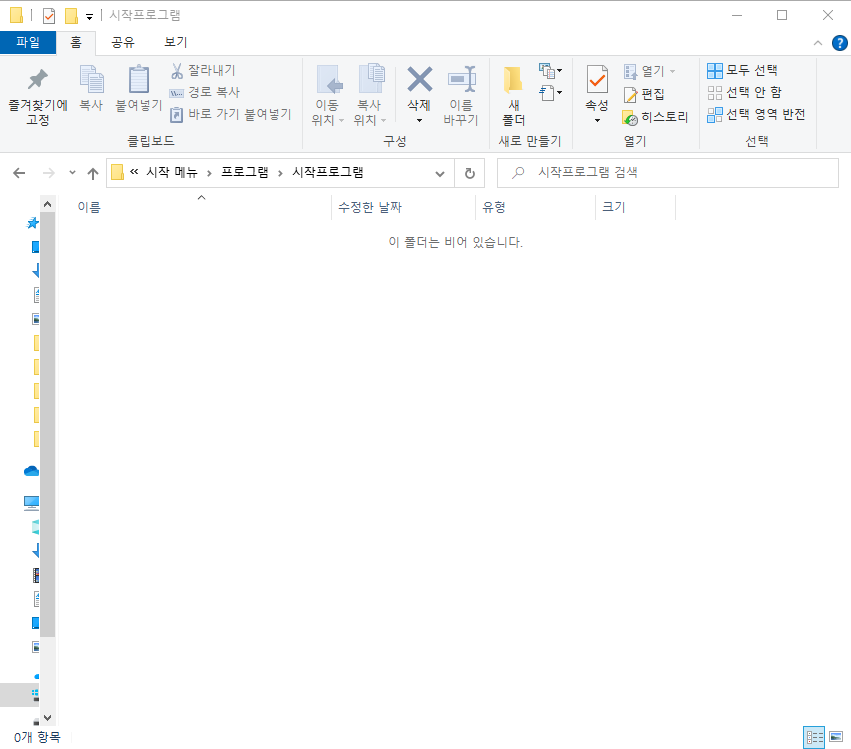
시작프로그램 해제 방법
방금 전에 등록했던 파일들을 시작프로그램 폴더에서 삭제하면 시작프로그램이 해제됩니다. 해당 방법으로 해결이 불가능한 앱의 경우 아래 방법을 따라 진행하여 주시면 됩니다.
Ctrl + Shift + Del 키조합 또는 실행창에서 taskmgr을 누르고 엔터를 눌러 '작업 관리자'를 실행시킵니다.
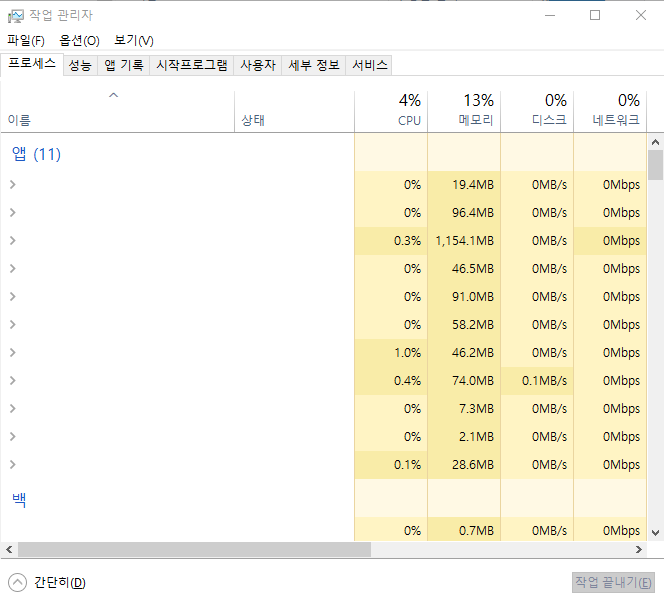
혹시나 아래와 같이 간략한 화면이 나온다면 '자세히' 버튼을 눌러 위의 화면으로 이동해 주시면 됩니다.
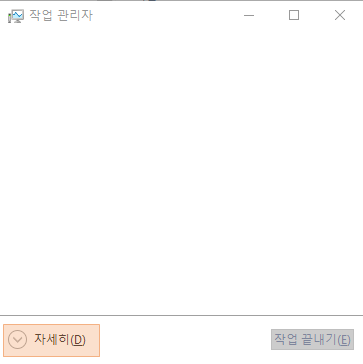
그리고 순서대로 '시작프로그램' 탭 선택, 제외를 희망하는 앱을 우클릭, '사용 안 함' 을 선택해 주시면 해제가 완료됩니다.
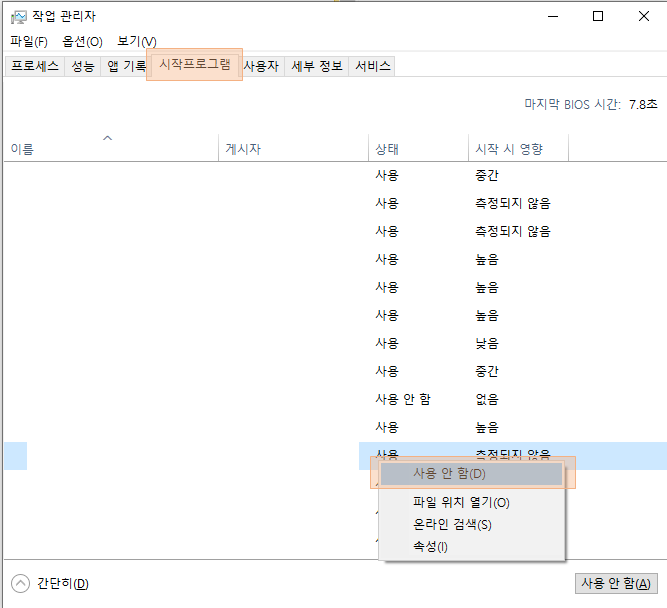
감사합니다.
티스토리 아이디로 코멘트를 남기려면
여기를 눌러주세요!